I don’t know about you, but Lightroom Classic was driving me crazy.
I was using Lightroom Classic to store and edit my photographs, some 35,000+ photos. I didn’t know where they were stored on my hard drive, and many of them were missing. Lightroom stores imported images by date, but this is not how we remember our photographs: by event, by celebration, and by category. This called for a serious intervention.
First, I tried to ignore the problem by going to Capture One Pro, an Adobe competitor from Denmark. I like the program very much. However, Lightroom kept “pulling me back in,” because its ecosystem matches my needs and workflow. I subscribe to Adobe’s Creative Cloud for Photography Plan that includes Lightroom Classic, Lightroom, Photoshop and one terabyte of storage on Adobe’s Cloud.
I knew I had to bite the bullet and get organized. So I turned to my favorite “How to” site: YouTube. I was not disappointed.
I found a great video by Scott Kelby on “Organizing in Lightroom with Scott Kelby” hosted by B&H Photo.
Scott proposes a 7-step process called SLIM (Simplified Lightroom Image Management) that helps to organize your photos on disk. Here is a link to a forty-three page pdf of his method, hosted on Dropbox.
First, he recommends buying an eight terabyte external hard drive. I purchased my 8-terabyte Seagate from Amazon. Then, he recommends getting a second drive as a backup drive to store off-site – at a friend’s house or in a safe-deposit box at your bank. Finally, he recommends an online storage site to have your images safely stored online.
With respect to Lightroom Classic, he recommends doing all your operations with Lightroom itself, as Lightroom keeps track of all changes. This is key.
Next he recommends creating a folder structure on the hard drive that reflects the kinds of photos you take, and how best you can remember where to find them. Note that is how the images are organized on the disk, rather than how you organize them into Collections in the Collections pane of Lightroom Classic.
For example, my folder structure at the highest level has the following folders:
Your folder organization will reflect the types of photos you take, so you can find them easily. For example I travel quite a bit, and if I expand the Travel folder, we have the following:
Note that the photo count for some folders, e.g. USA, is zero, because the photos are contained within subfolders.
So for future imports into Lightroom Classic, you can import your photos and then drag them, within Lightroom, to a folder on your hard drive. Another technique I use is to create a folder within the hierarchy, with the photos copied from your memory card, and ADD them to my Lightroom images.
Scott also recommends having all your photos in a single catalog; he mentions that previous versions of Lightroom Classic had a limit on the number of photos allowed in a catalog. But newer versions can handle all our photographs.
Final Thoughts
Taming Lightroom Classic is pretty easy but requires knowing a bit about how this marvelous program works. I followed Mr. Kelby’s SLIM method and was able to get a handle on my photos.
Thank you for reading Kerschberg Photography. If you enjoyed reading this post, you can support this (free!) newsletter in several ways:
Subscribe
Restack or Share this piece
Recommend the newsletter to your readers.
I appreciate your support. You may always reach me here.
Want to read some more? Enjoy one of these recent posts:
Portraiture
My approach to protraiture is to try to make the subject feel at home with the camera, have them relax, and focus the camera on their eyes. To me, the eyes convey a person’s essence. I like to shoot with the lens “wide open”, which lets in the most light but does limit the depth of field. The photo emphasizes the area on which I focus, and leaves the ba…
Photography Ecosystems
I like taking pictures, primarily of friends, buildings and animals. My first camera was a Honeywell Pentax that didn’t even have a light meter. I took it to Mexico for my Junior year abroad in 1962. I had to borrow a light meter to get my settings right.

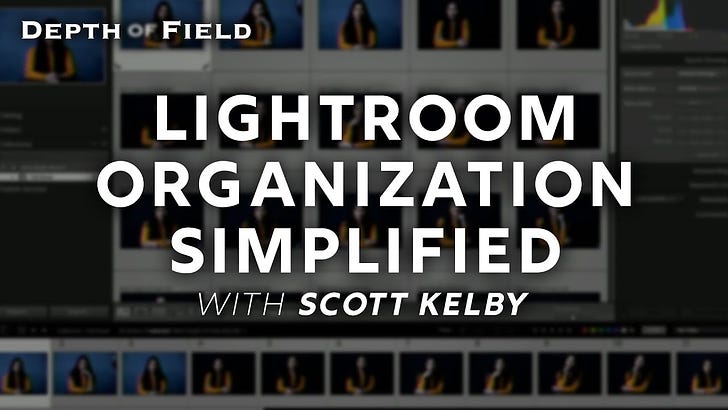






Hi Larry
Have you used ICM photography with success?